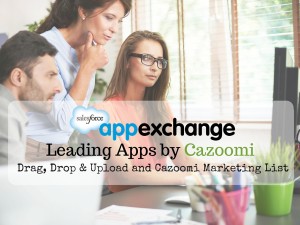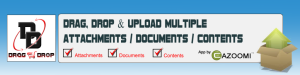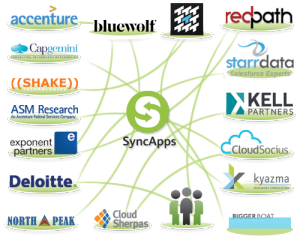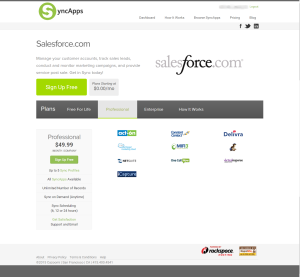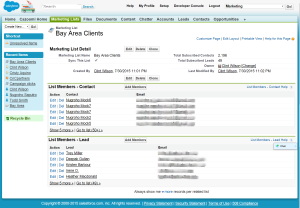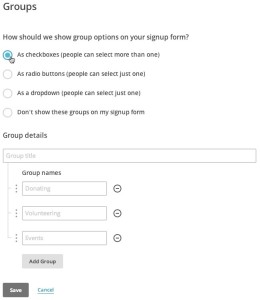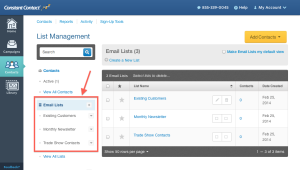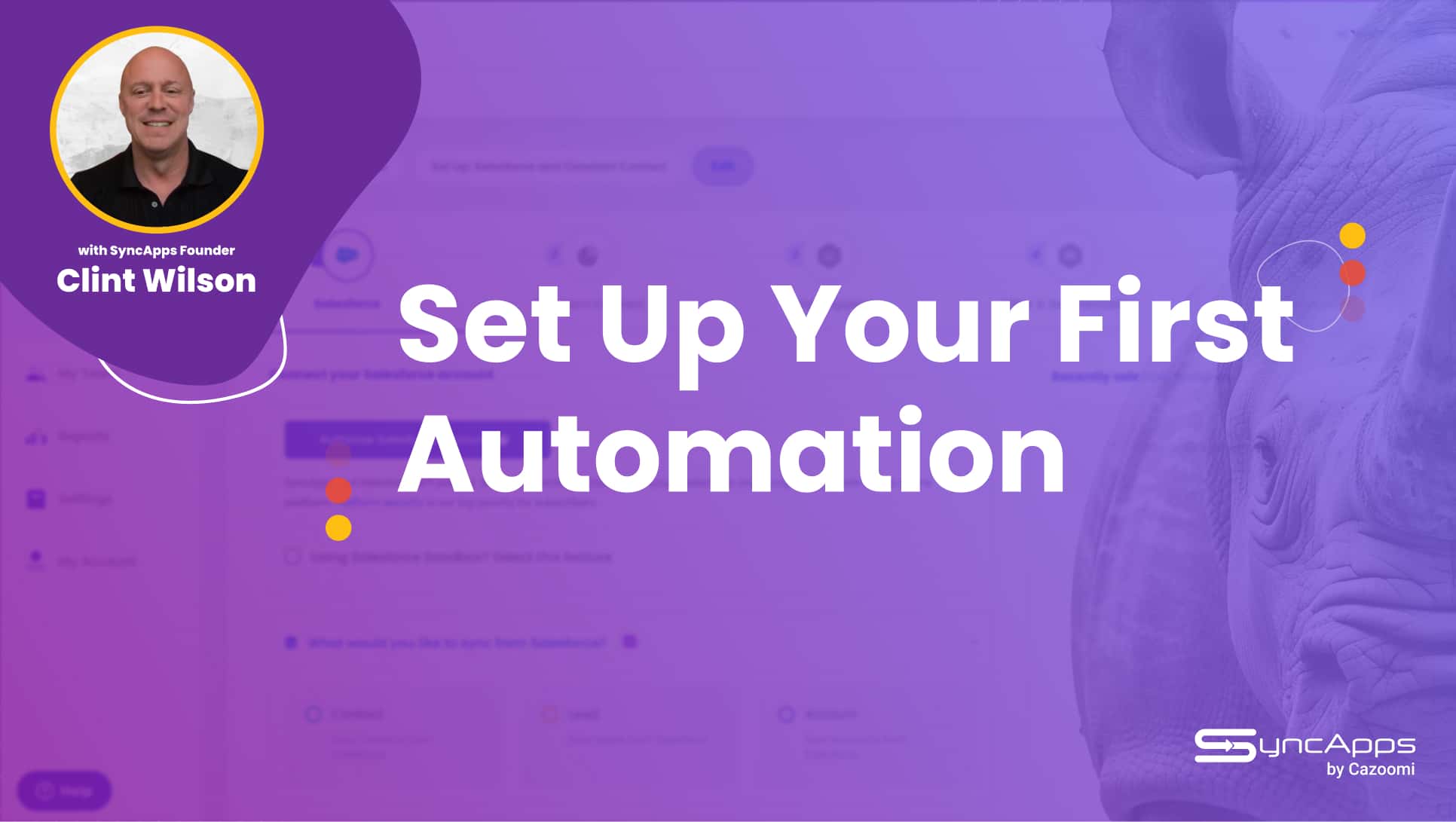Cazoomi has been a very helpful provider among businesses, big or small, start-up or not, when it comes to seamless integrations, document migration or contacts syncing. And in AppExchange, an app marketplace where one can find different apps that serve their unique functions towards Salesforce, Cazoomi is proud with its two leading apps. Namely, the Drag, Drop & Upload app and Cazoomi Marketing List.
Drag, Drop & Upload app by Cazoomi is the leading app in AppExchange letting users to quickly add multiple attachments such as screenshots of cases, emails from files, PDFs and more.
http://appexchange.salesforce.com/listingDetail?listingId=a0N30000008ZVcdEA…
In 2012 Cazoomi took the 2012 AppExchange Checkout Grab The Gold Developer Challenge and has been the #1 Drag & Drop App for Salesforce ever since.
https://developer.salesforce.com/blogs/reid-carlberg/2012/09/cazoomi-wins-t…
“We founded Cazoomi to help businesses who hate dealing with tedious tasks,” explains Clint Wilson, CEO. “Building apps on Salesforce has opened a whole new world of cool customers who have found & love our products as well as our Salesforce team who build them!”
From the listing, “This app allows one to quickly add (upload) multiple attachments (like screen shots of cases or sales orders to opportunities) against any standard or custom object or add (upload) documents or add (upload) contents by using drag and drop behavior.”
How to place Drag, Drop & Upload to Salesforce
- Select the App from the top right of your Salesforce account to get started on the configuration steps.
- Quickly add a button to your accounts, opportunities, contact or lead layout with ease using our ‘Generate URL’ for any object or custom object button.
- Find the ‘Generate URL’ tab in your Salesforce tabs for use on any object or custom object button.
NOTE: Before using the App, make sure that you have enabled the Salesforce Content too. Check this out. http://gsfn.us/t/340qz
Then, you are set to start dragging them documents into Salesforce!
https://developer.salesforce.com/blogs/reid-carlberg/2012/09/cazoomi-wins-t…
Upload Documents
Drag, Drop & Upload app by Cazoomi lets you upload your selected documents into Salesforce effortlessly. You just have to:
- Navigate to ‘Upload Documents’ tab and you’re about to drag and drop documents.
You will be directed to a page letting you drag and drop files into the outlined area for instant uploading. See the Upload Dialog box? It shows the files that have been uploaded as well as files awaiting upload. For file uploads in progress, it shows the percentage of file that have been uploaded. User can also cancel the file upload in progress as well as remaining uploads.
- To use ‘Upload Documents’, you will need Read & Create (Write) access to the Document object.
There’s no configuration or setup needed for ‘Upload Documents’.
Upload Contents
Aside of letting you upload documents, Drag, Drop & Upload by Cazoomi also lets you upload contents to your Salesforce. In order to have this:
- Navigate to ‘Upload Contents’ tab
The said tab will direct you to a new page that lets you drag & drop files into the outlined area for instant uploading. Upload Dialog box shows the files that have been uploaded as well as files awaiting upload. For file uploads in progress, it shows the percentage of file that have been uploaded. User can also cancel the file upload in progress as well as remaining uploads.
- To be able to use ‘Upload Contents’, you will need ‘Salesforce CRM Content User’ permission enabled for your user profile.
There’s no configuration or setup needed for “Upload Contents”.
Upload Attachments
Another thing Drag, Drop & Upload app can make you do is to upload attachments. You just have to create a detail page button first. Here are the steps on how to add this custom detail page button “Attach File”:
Let’s take an example of adding a button on Account object (same process can be followed to add button on other standard or custom objects).
- Go To setup >> Customize >> Accounts >>Buttons and Links >>New
- Click on New Button and Enter details
- Provide the following information in above screen :
Label : Attach Files (you can change it, if required)
Name : Attach_Files (you can change it, if required)
Description : Optional
Display Type : Detail Page Link or Detail Page Button
Behavior : Display in existing window without sidebar or header
Content Source : URL
Formula Editor : Open the Generate Url tab and select the object where you want to add the button and click on “Generate Button Url”. Copy the generated url and paste in formula editor of button.
where
recordid = Id of object/record on which button need to be enabled
recordname = Name of object on which button needs to be enabled
recordtype = Name/Label of Object (For account it can be Customer/client or any label that is used in your organization to represent that object) - Finally add the button to required page layouts of Account (or object for which this button was created) and it’s ready for use.
Sample Formulas
For button for any object, you can use the Generated URL. You just need to click the Generated URL tab, select the object and click on “Generate URL button”.
You can also post files in chatter feed (Chatter Publisher), you will need to add an action (Quick Upload – already created global action) to page layout of an object. Know that this action can also be added to publisher layout. To follow are brief instructions:
Let’s take an example of adding an action to Account object page layout. (same process can be followed to place this functionality on other Salesforce objects).
- Go To setup >> Customize >> Account >> Page Layouts
- Click Edit next to a page layout.
- Adding Quick Action
Click the Quick Actions category in the palette, then drag the “Quick Upload” actions into the left side of the Actions in the Publisher section.
Actions in the Salesforce1 Action Bar (Shows Actions in salesforce1 only)
Click the Salesforce1 Actions category in the palette, then drag the “Quick Upload” actions into the left side of the Actions in the “Actions in the Salesforce1 Action Bar” section. If “Actions in the Salesforce1 Action bar” section is not showing any action then click on “override the predefined actions” link or wrench icon in the same section in order to enable customization. - Click Save
Our new Quick Upload action will now show up in the action bar on account records in object feeds layout and Salesforce1.
For users to post files from publisher on the Home page and the Chatter tab in the full Salesforce site or from the action bar on global pages such as Feed or Groups in Salesforce1, it would be helpful to add Quick Upload actions to global layouts. Cazoomi can do that.
When decided to utilize the app, know that it is currently being supported by the following browsers as of 2016:
- Mozilla® Firefox®, most recent stable version
- Google Chrome™, most recent stable version
- Apple® Safari®
- Internet Explorer, most recent stable version
Common Use of Drag, Drop & Upload by Cazoomi among Users
- Log files with cases for Service Cloud
- Attach contracts to opportunities from Email attachments
- Upload client presentations to accounts or contact records
- Keep legal documents on the client accounts for compliance
- Upload training videos as Salesforce content for Sales teams
- Drop marketing materials to the client accounts for easy access by Sales
In the app, an API is needed with limits of 5MB for Document upload size, 25MB for attachment upload size and 25MB for content upload size.
So, whenever you need an application that lets you add case logs, contracts, legal documents, marketing collateral and more, against any standard or custom object, you can always make use of the Drag, Drop & Upload by Cazoomi.
Another leading app provided by Cazoomi in AppExchange is the Cazoomi Marketing List. It enables users to migrate, integrate and sync Contacts, Leads and Campaign Members from Salesforce to Act-on Software, Constant Contact, Delivra, ExactTarget, MailChimp and VerticalResponse using SyncApps.
https://appexchange.salesforce.com/listingDetail?listingId=a0N30000008amlbE…
Support: http://support.cazoomi.com/hc/en-us/articles/204088885-What-is-a-Cazoomi-Ma…
With this app, a user can:
- Manage marketing lists with unlimited number of records in Salesforce
- Capture Clicks/Opens, Links clicked, lead Score, Hard bounces, Standard or Custom Unsubscribes and more back to Salesforce
- Integrate Salesforce marketing lists to email marketing lists, groups or categories automatically, can be by schedule
Here are the main features users can enjoy with Cazoomi Marketing List.
- Supports Campaigns | Lists with unlimited campaign members
- Manages standard or custom Opt-outs automatically between CRM and ESP (Email Service Providers)
- Filtering of Campaign | List members
- Sync Campaign responses to Salesforce.com capturing Clicks/Opens, Links clicked, unsubscribes, hard bounces, lead source + more
- Sync Salesforce Campaigns to Lists, Groups or Categories automatically with seamless integration of Accounts, Contacts or Leads
In order to make use of this, one must be subscribed with SyncApps. Check out how it works and to set up. You can also check this article about How Salesforce Integration to your Marketing Automation Solution Works to guide you.
https://appexchange.salesforce.com/listingDetail?listingId=a0N30000008amlbE…
When looking for a tool to integrate Accounts (person accounts), Contacts & Leads, Sync Campaign Metrics, Sync Lists, Groups, Segments, Add/Remove from Lists/Groups based on rules, have Opt-outs synced, Custom Field mapping, enable Scheduling & real-time, SyncApps with Cazoomi Marketing List is always there for you.