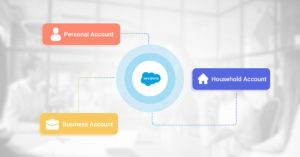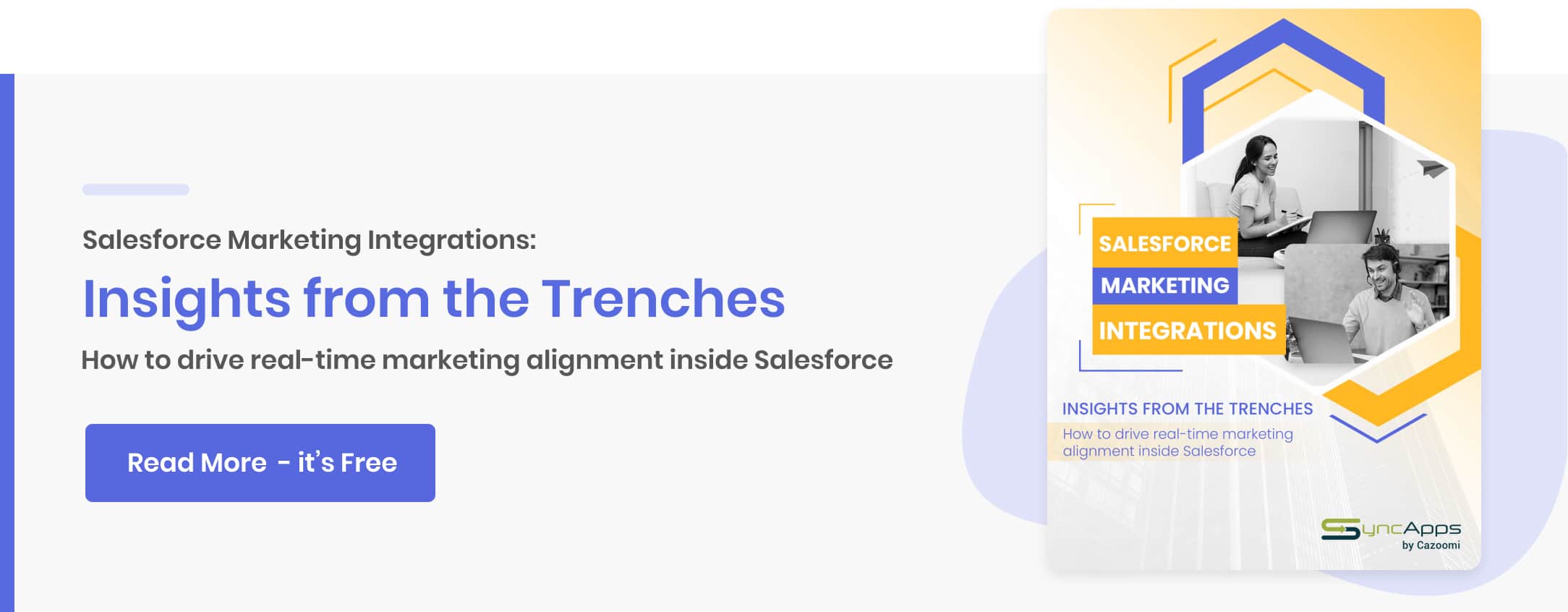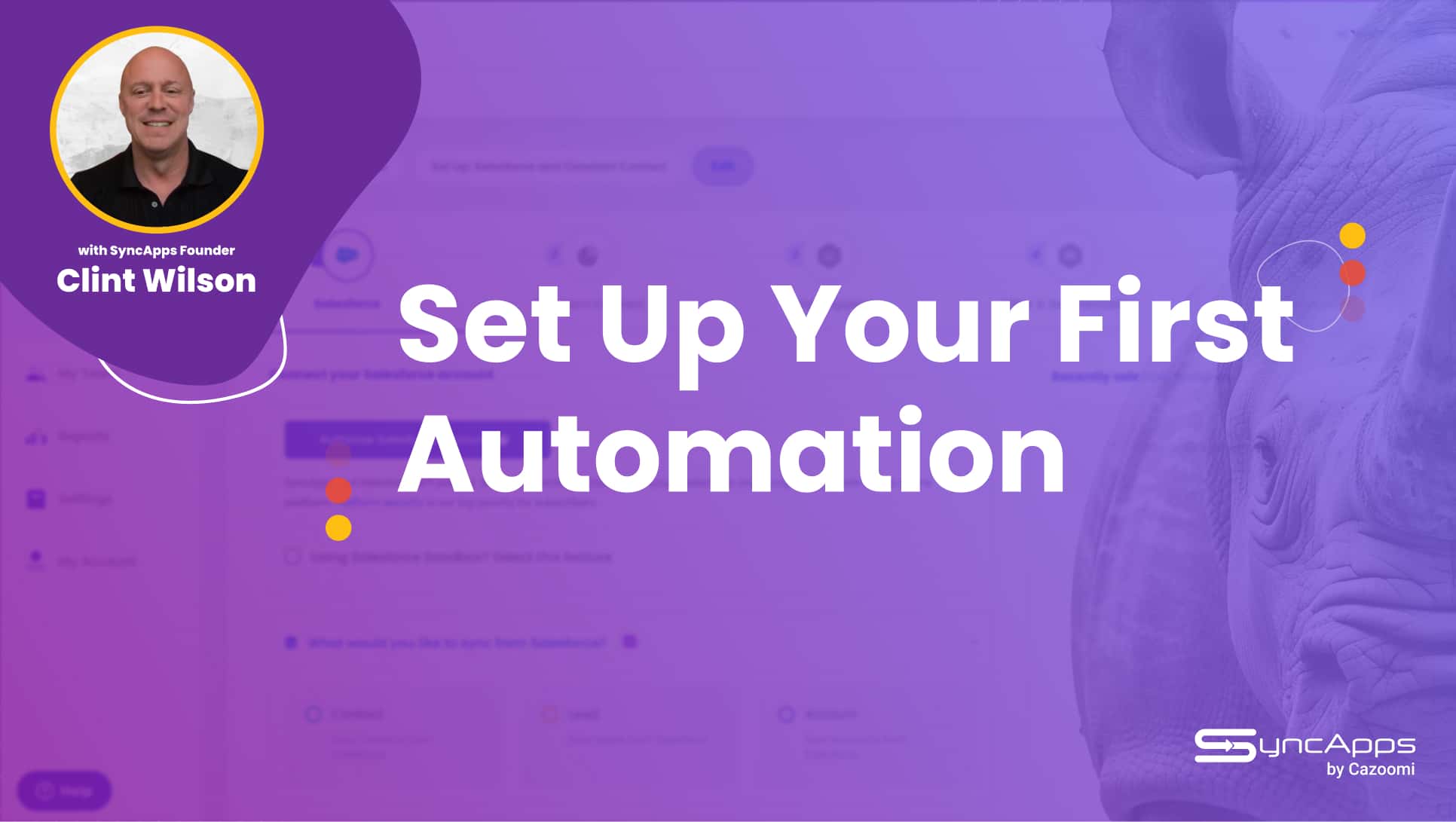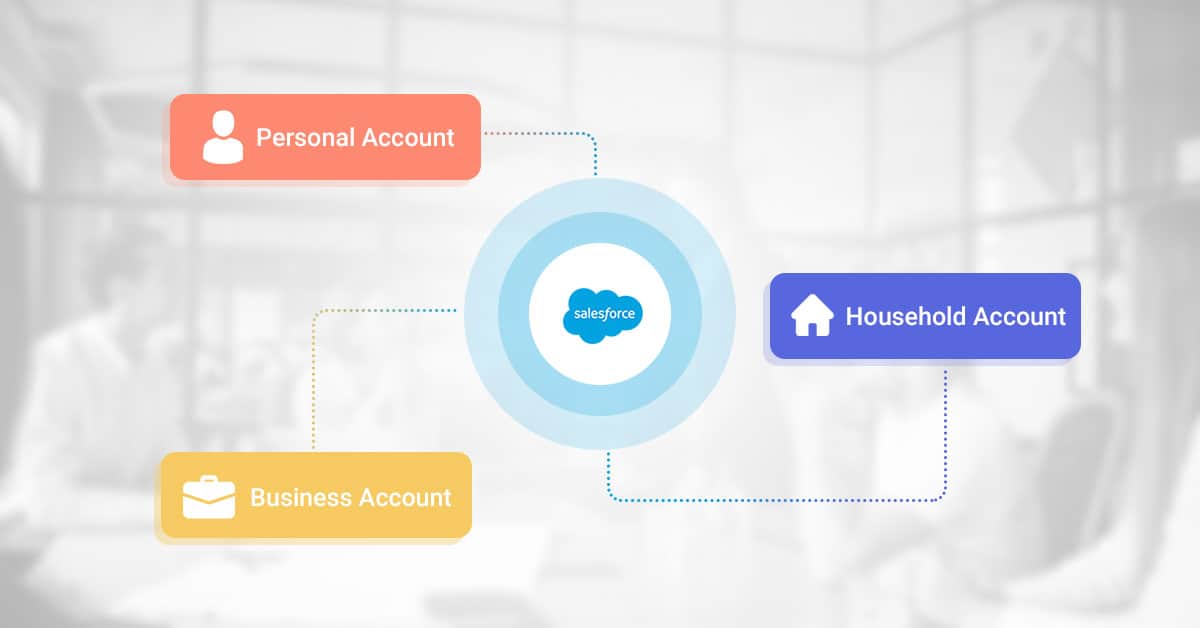
A marketing automation solution is only as good as the knowledge of the people using it. When it comes to Salesforce, having a subscription won’t suddenly triple your profits.
Salesforce is a massive powerhouse, with countless options and more added regularly. If you knew your way around Salesforce three years ago, but never opened it since then, you will definitely need a refresher course.
One of the most useful features of Salesforce is the separation between various types of accounts: Business, Household, and Personal. While it may seem redundant, all three of them have distinct applications.
Keep in mind that Salesforce was initially built as a B2B platform, so it only needed the Business type of account. Personal accounts are a great addition to cater to B2C customers, while the Household ones are great for businesses like car dealerships or nonprofits, who have a closer relationship with their customers.
But what happens when you need more than one type of account? This is the case of one of our subscribers, Salesforce Consultant Crosspeak Solutions. They use Mailchimp for Salesforce integration for one of their customers in the eCommerce Industry, Flora Flex.
Our integration helps them reduce their client’s work significantly by syncing their Household and Business accounts seamlessly, with zero manual work and zero glitches.
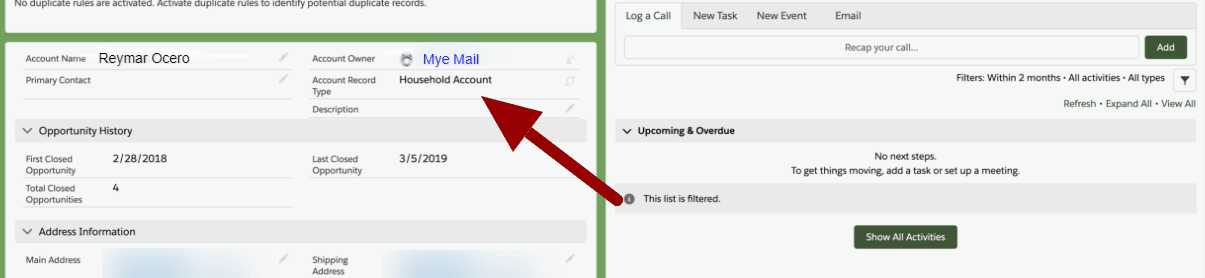
For Floraflex, the consultant wanted to Sync “Business and Household Accounts”, but they stumbled upon a common problem: their role in Salesforce only recognized the Business Accounts.
Since a lot of Salesforce users face this issue, please note that in order to fix it you just have to set the right Permissions for Salesforce. Here’s how to do it:
In this case on #4 Below in bold the issue is your Record Types for Business Accounts are not enabled in Salesforce for the Username: [email protected] used in the integration.
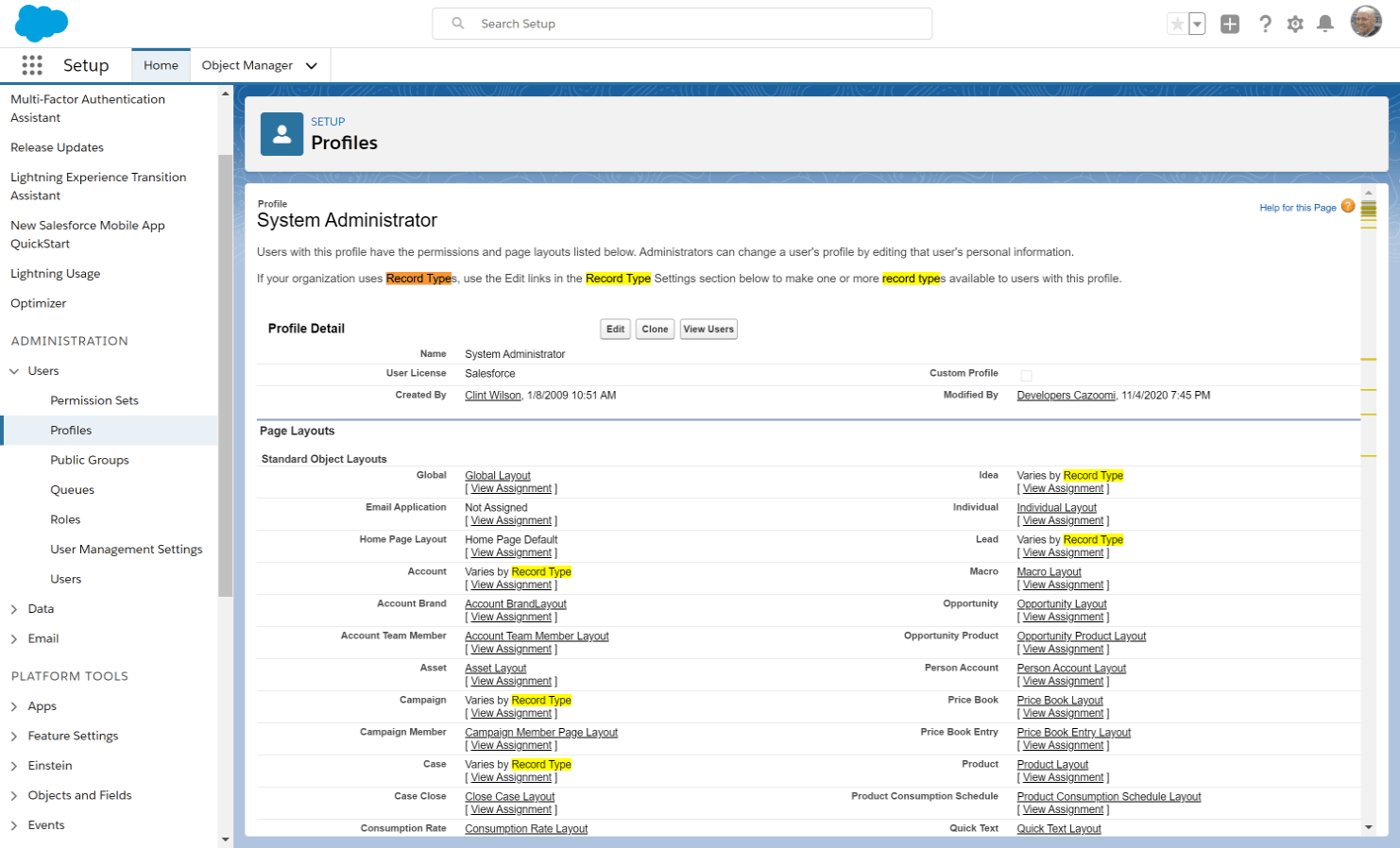
Enable these permissions to overcome the issue.
You can check this article here for more information How Salesforce Integration works with your Marketing Automation
SALESFORCE INTEGRATION ROLE PERMISSIONS:
- API Enabled permission to access any Salesforce API
- Object permissions for all needed
- Page layout assignments for all required by your role
- Record type assignments if using record types
- Contacts
- Leads
- Accounts
- Campaigns
- Campaign Members
- Campaign History
- Custom Fields
- External data source access
- The detail and edit pages
- Related lists
- List views
Note: For the integration to work seamlessly, make sure that “View All Data” is checked on the user’s profile.Profile > Administrative Permissions > View All Data
Detailed Steps:
Go to Setup->Administration->Users->Profiles
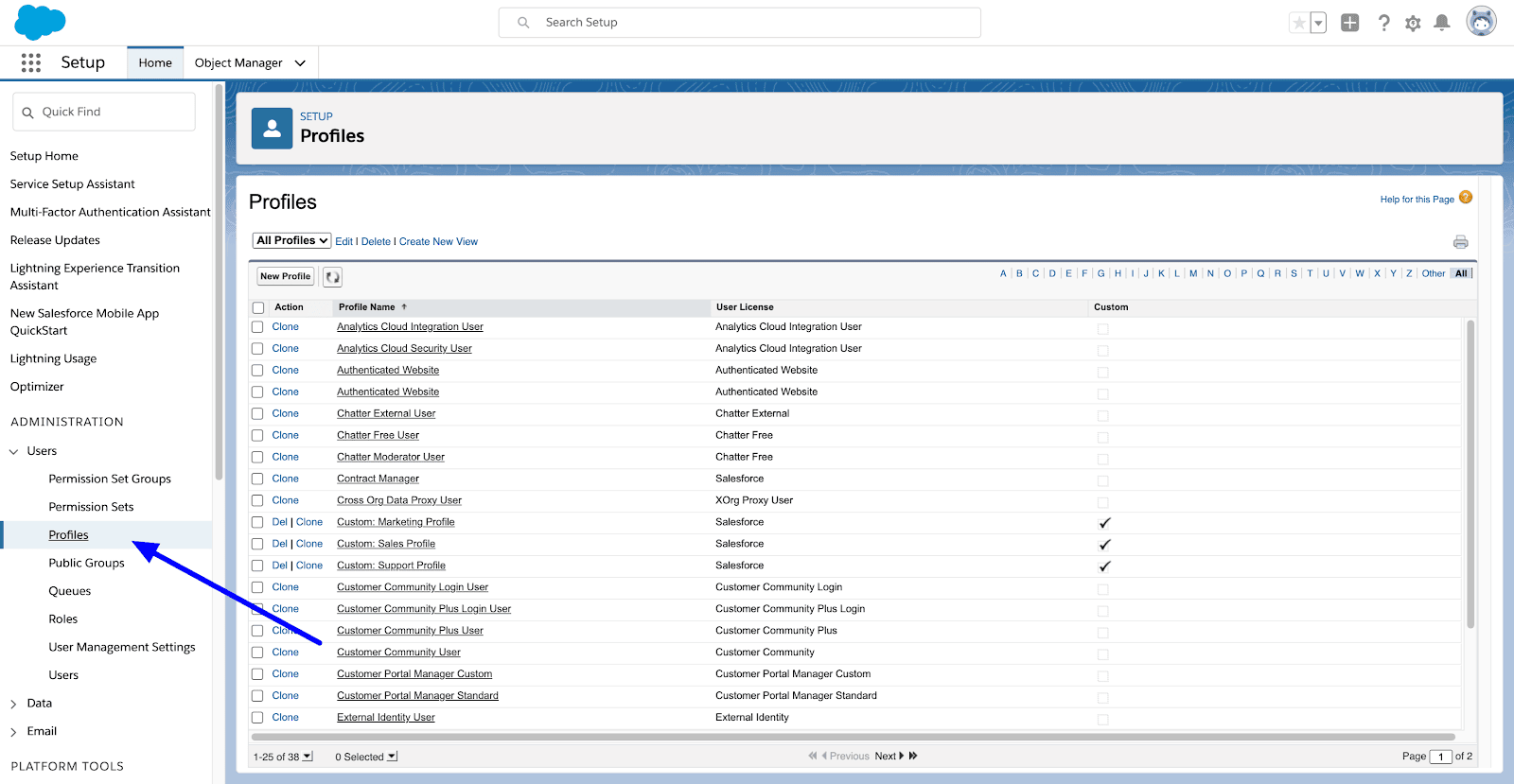
Select the Profile of the user you are using in Step 1 to connect to your Salesforce API.
e.g. Standard User
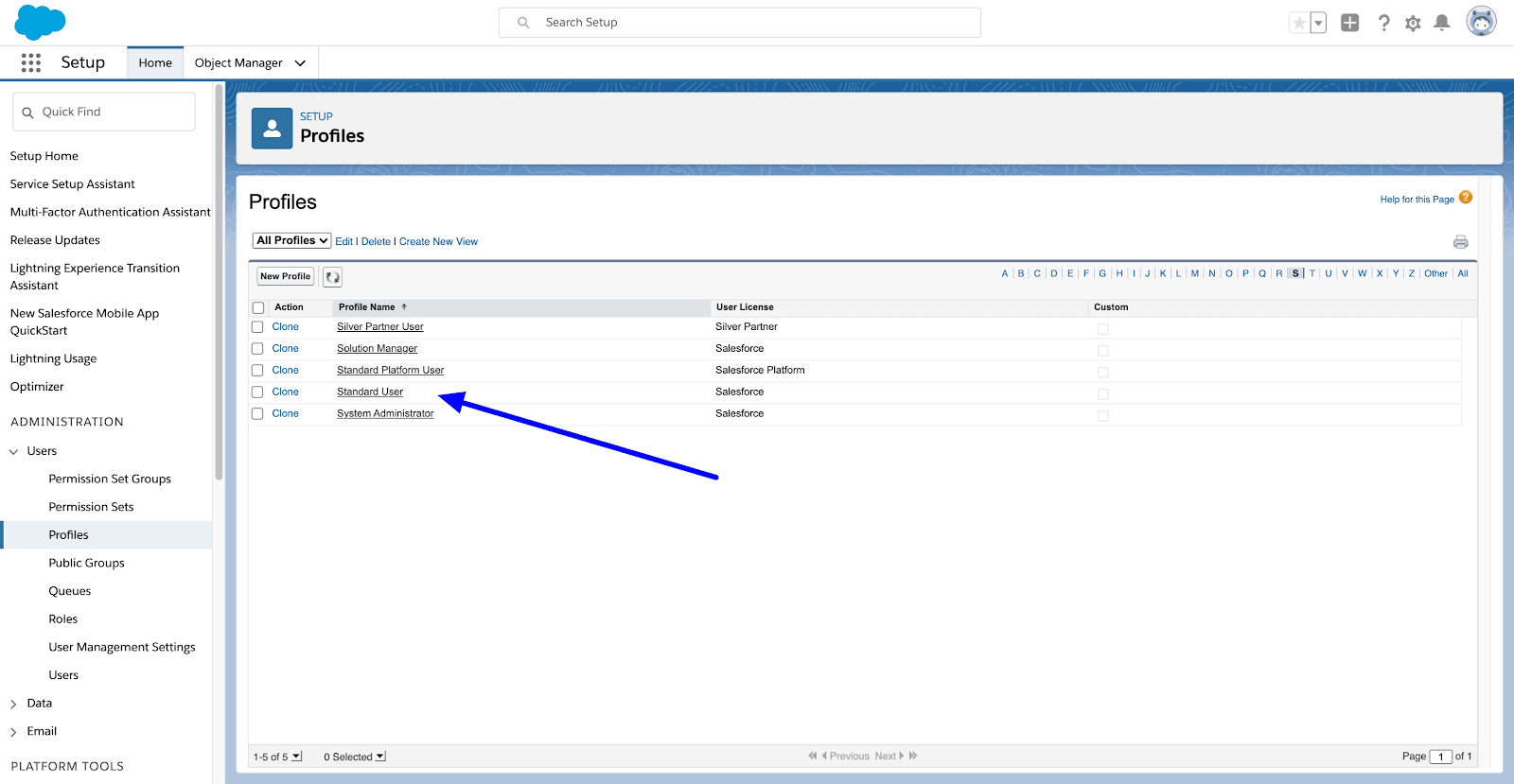
Head over to the Object Settings.
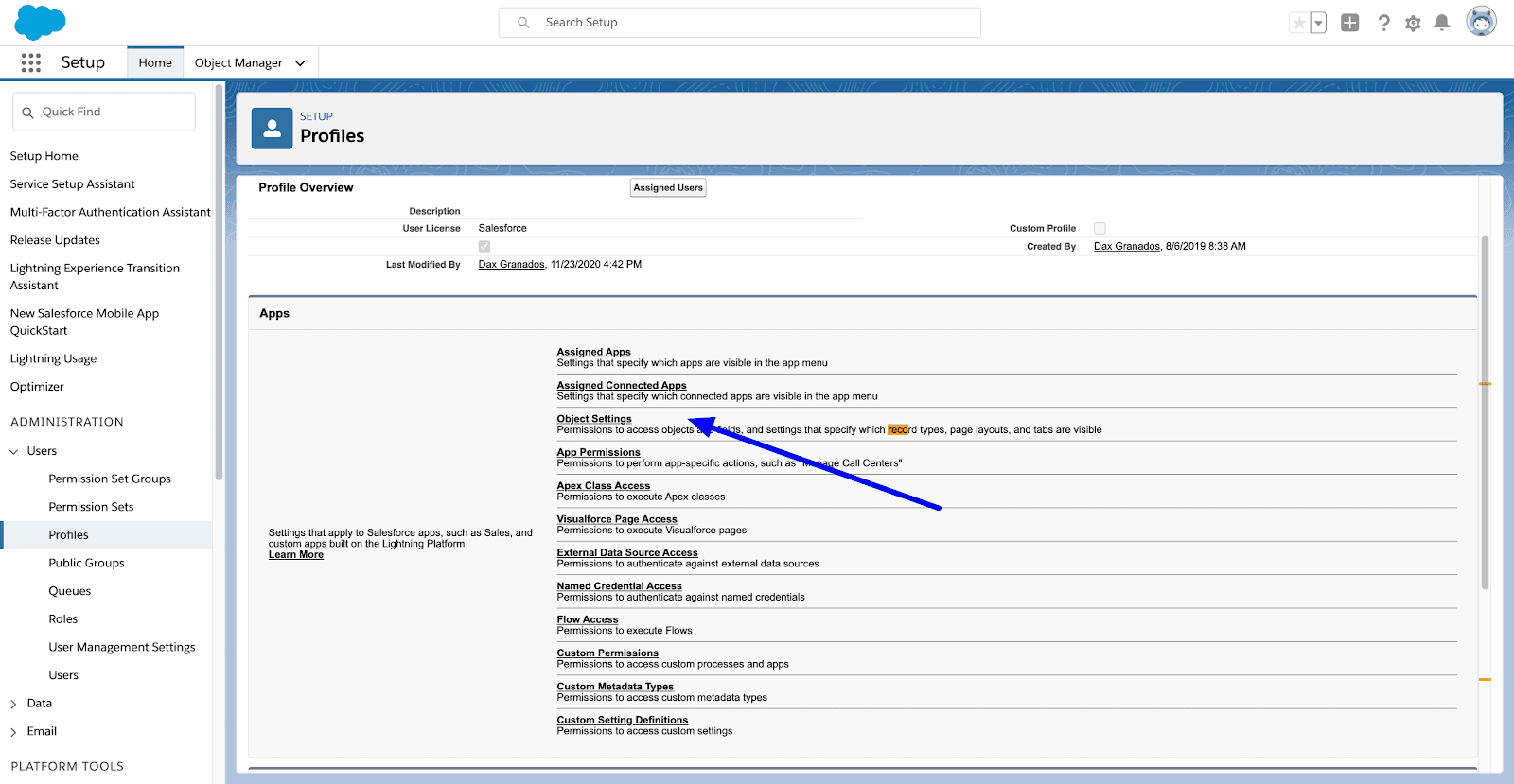
Select Account
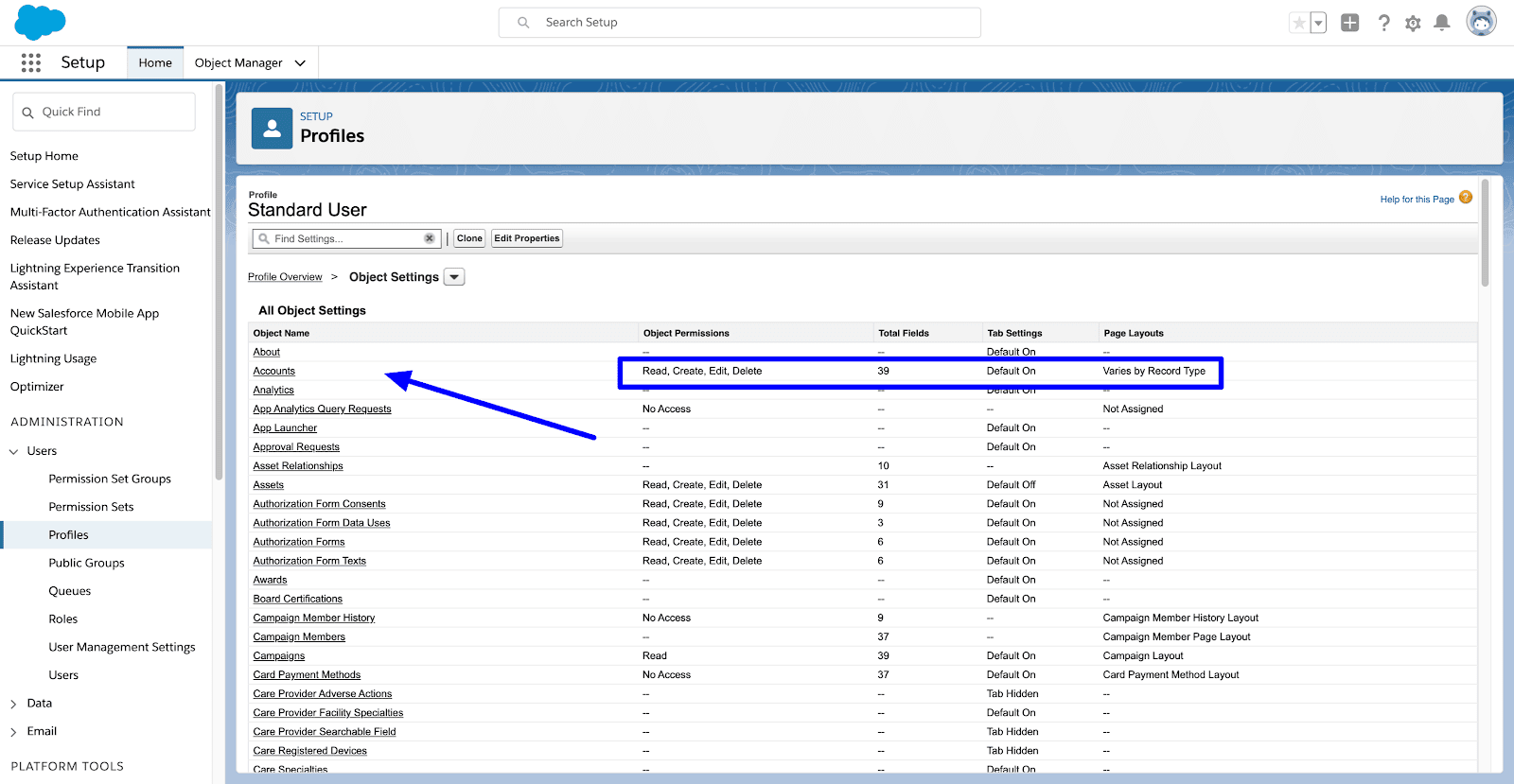
Then review the Record Type Assignments and add the necessary permissions.
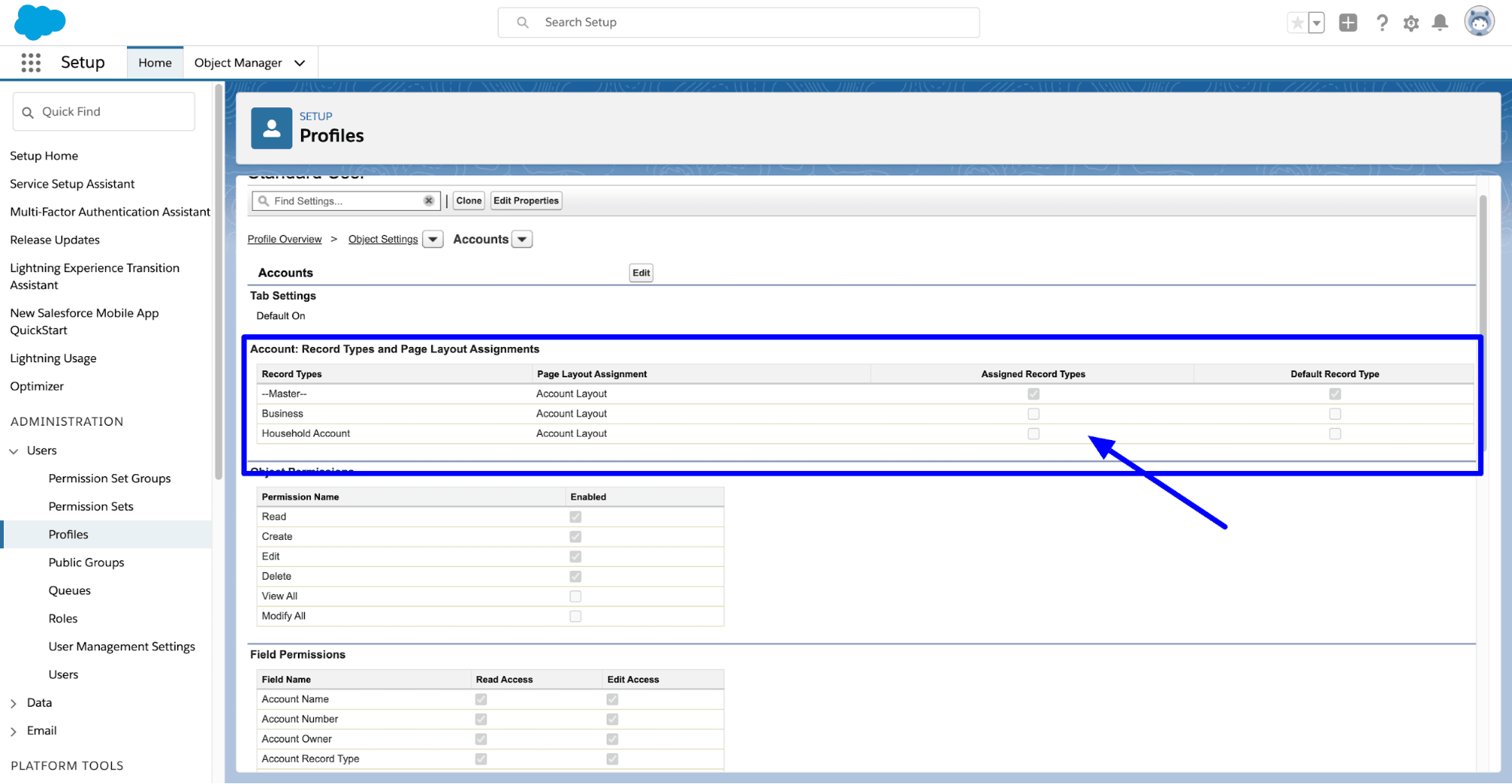
You can skip these steps if you use a user with a System Administrator profile to connect to your Salesforce API in Step 1 of your Sync Profile.
Note: If this permission is not set, the API rejects it but it does not give any error to SyncApps.
See why more and more consultants now are choosing SyncApps for their Data Integration. Check out the TopLine Results story here.
Want to leverage Salesforce to the fullest? Try our integrations for FREE.